私もパソコンを使い続けて7年ほど経ちますが、この7年の間にメールで登録したサイトは数えきれなくあります。中にはメール配信を停止したものも多くありますが、それでも未だに数えきれないメールが毎日届きます。
そこで前回の記事では、パソコンでメールの自動振り分けを設定する方法を紹介しました。詳しくは、以下の記事で確認できるので、良ければ参考にして下さい!
パソコンでGメール振り分ける方法↓↓↓
https://trendsblog.jp/gmailhuriwakesetteihouhou/
そこで本記事では、スマホ画面にGメールをデスクトップ表示する方法をまとめました。
前回の記事同様、私がすでに使っているGメールとスマホ(iPhone:アイホン)を例にしています。スマホでもメール管理がしたいという方には、役立つ情報だと思います☺
Gメールアドレスの取得とのスマホアプリをダウンロード方法【準備】
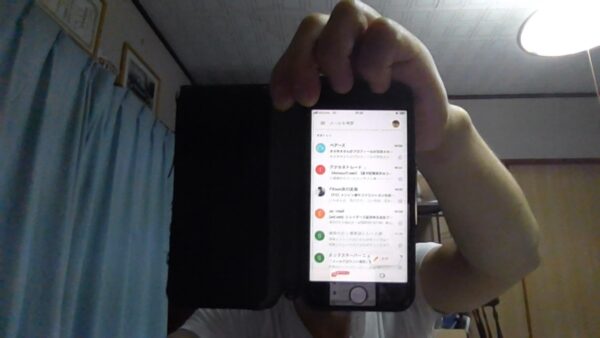
まず触れておきたいのは、この記事は、すでにGメールとスマホを使っている事を前提とした内容です。
もしまだGメールアドレスを取得していなかったり、スマホでGメールのアプリをダウンロードしていないという方は以下からGメールアドレスとスマホアプリのダウンロードをしておいてください。
【Gメールアドレスの取得】
Gメール公式サイト↓↓↓
https://www.google.co.jp/mail/help/intl/ja/about.html?vm=r
【Gメールアプリのダウンロード】
Google Play 公式サイト↓↓↓
https://play.google.com/store/apps/details?id=com.google.android.gm&hl=ja&gl=US
App Store公式サイト↓↓↓
https://apps.apple.com/jp/app/gmail-google-%E3%81%AE%E3%83%A1%E3%83%BC%E3%83%AB/id422689480
上記の内容をすべて完了、つまりGメールをスマホでいつでも確認できるようになれば、以下のGメール画面を開き作業を進めてもらえればと思います。
スマホ画面にGメールをデスクトップ表示する方法
では、さっそくスマホ画面にGメールをデスクトップ表示する方法を説明していこうと思います。
以下の画像は実際に私が使っているiPhoneSE(アイホンSE)の画面を、そのままキャプチャしたものです。ですから、かなり再現性はあるのではと思います。
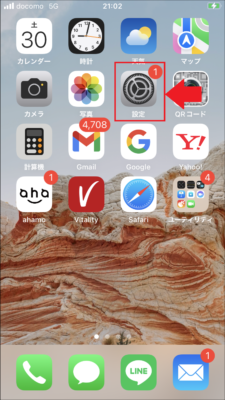
まず、元々スマホ画面に備わっている「設定」(歯車のマーク)をクリックします。
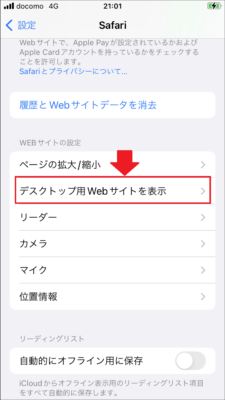
「設定」の画面をそのまま下にスクロールしていくと、「デスクトップ用Webサイトを表示」という項目があるのでクリックします。

「すべてのWebサイト」という項目を「ON」にします。
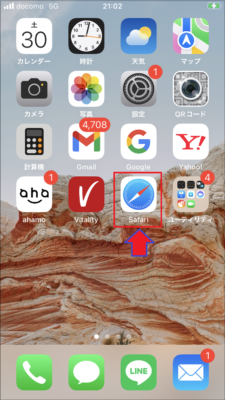
再びスマホのホーム画面に戻ります。そして、次に「Safari」をクリックします。
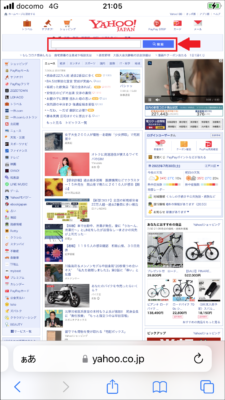
「Safari」で今回は「Yahoo!Japan」の画面を表示します。(今回はですが!)

検索窓で「Gメール ログイン」と検索します。(GメールにアクセスできればOK。)
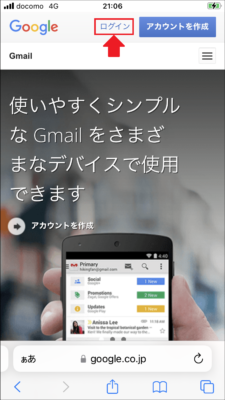
「Gメール」の画面にアクセスできるので「ログイン」をクリックします。
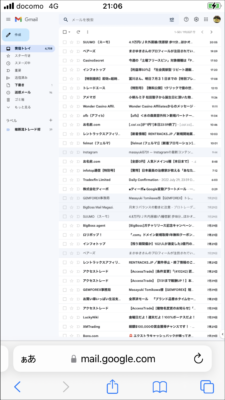
私の場合は、すでにGメールにログインできているので、上記のようにGメールがデスクトップ表示ができました。
デスクトップ表示だと、少々字が小さくて見ずらいです。なので、老眼の方にはあまりおすすめしませんが、デスクトップ表示をするメリットもあります。
そのメリットの一例を紹介すると、以下のように…
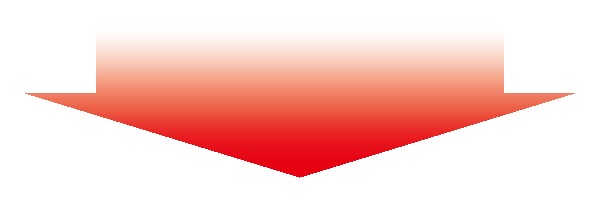
スマホ画面にGメールをデスクトップ表示するとできること!
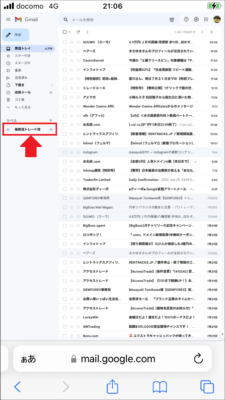
私が調べた限りですが、スマホでGメールをデスクトップ表示するメリットとしては、前回の記事で紹介した「メールをファイルに自動振り分け設定」などパソコン同様の設定ができるということです。
以下の記事を見てもらえれば分かると思いますが、以下の作業がスマホでも行えるということです!
パソコンでGメール振り分ける方法↓↓↓
https://trendsblog.jp/gmailhuriwakesetteihouhou/
スマホ表示のままだと設定ができないようですし、仮にできたとしても表示が変わっている為に、なかなか操作方法が分からないという点があります。
あくまでスマホだけで設定変更をする場合ですが、知らないより知っていた方が役立つのは間違いないですよね😏
以上、スマホ画面にGメールをデスクトップ表示する方法:iPhone(アイホン)の場合…という話でした。
