この記事を見ている私もパソコンで副業を始めて7年ほど経ちます。
私が副業を始める上で各サイトに登録しているのはGメールです。Gメールは携帯メールと違い、携帯の機種変更してもそのまま使えますし、パソコン、スマホ、タブレットなどの端末で同期できます。
もし、未だGメールを使っていないのであれば、ぜひ以下の記事を参考にしてメールアドレスの取得をしてみてはと思います☺
Gメールアドレスの取得はこちら!↓↓↓
https://www.google.co.jp/mail/help/intl/ja/about.html?vm=r
以下は、実際にGメールアドレスを取得し、受信メールがかなりたまっている状態を前提にまとめた内容です。
実際に、私自身がGメールの受信メールをフォルダに自動振り分けした内容を画像付きで解説します。Gメールの整理に苦戦しているのであれば、参考になるのではと思います☺
Gメールをフォルダに自動振り分けする方法
では、さっそくGメールをフォルダに自動振り分けする方法を、自分のパソコン画面の画像を使い解説していこうと思います。まずは、Gメールにログインします。( → https://mail.google.com/mail/u/0/?pli=1#inbox )
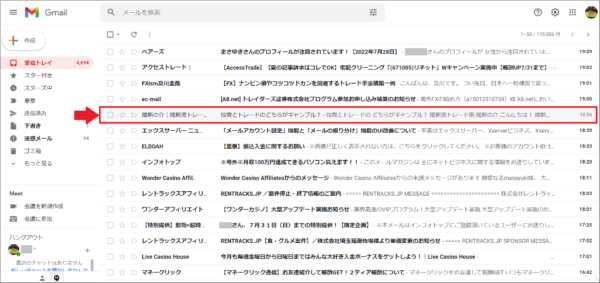
Gメールの受信一覧が表示されたら「自動振り分けしたい受信メール」をクリックします。
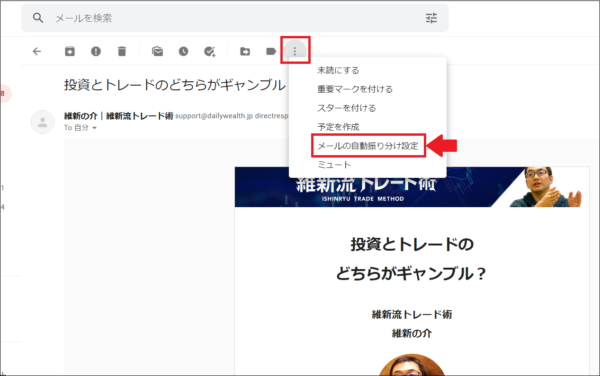
自動振り分けしたい受信メールを開き、上部メニューの「…」(縦3点)をクリックし、ドロップメニューから「メールの自動振り分け設定」を選択しクリックします。
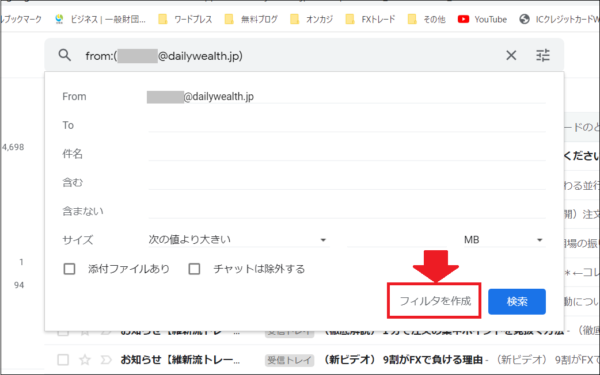
フォルダ設定のメニューが表示されれうので下部の「フィルタを作成」をクリックします。
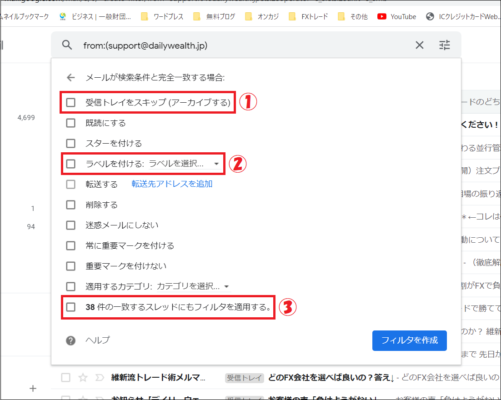
①「受信トレイをスキップ(アーカイブする)」と②「ラベルを付ける」にそれぞれチェックマークを入れます。
同じアドレスからの過去の受信メールもフォルダに格納したい場合は③「〇〇件の一致するスレッドにもフィルタを適用する。」にもチェックマークを入れます。

その後、再び②「ラベルを選択」の「ラベルを選択…▼」をクリックします。
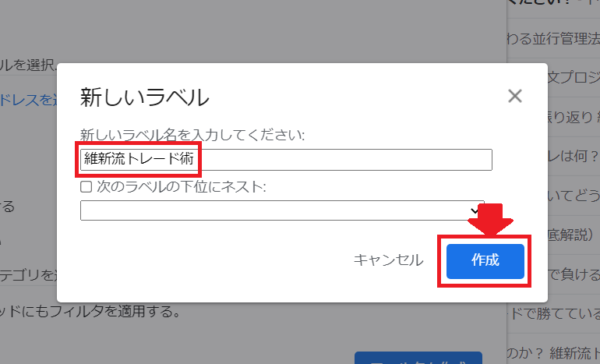
「新しいラベル」と表示されるので、上段の「新しいラベル名を入力してください:」に自分の管理しやすいラベル名を入力します。
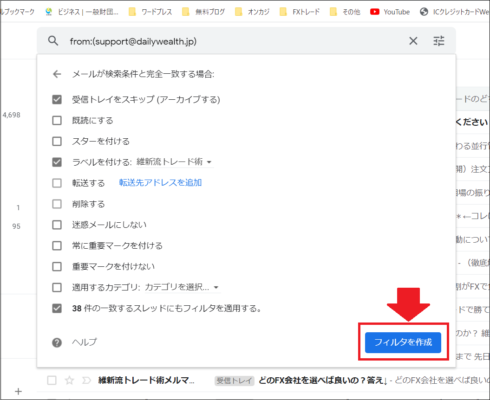
そして、先ほどの画面の右下の「フィルタを作成」をクリックします。
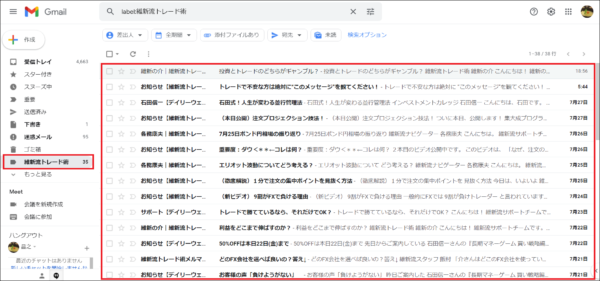
確認すると、「新しいラベル」ができ自動的に受信メールが振り分けられていました。
こんな感じで、一度、受信メールをフォルダに自動振り分けを行う方法を覚えればGメールのメールリストの管理は劇的に簡単になることでしょう。
Gメールのラベルの設定変更や削除も簡単にできる!
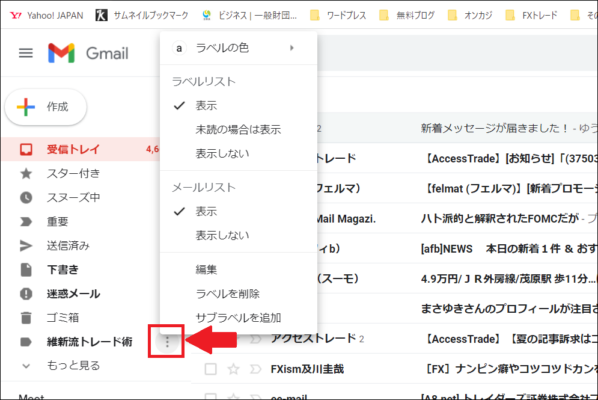
自動振り分けしたフォルダの「ラベル」は、簡単に「色の変更」、「サブラベルの追加」さらに「削除」などカスタマイズできます。
「ラベル」の横の「…」(縦向きの3点)をクリックすると、プルダウンメニューが表示されます。自分が設定変更したい内容を選択するだけです。
Gメールをフォルダに自動振り分けはスマホでもできる!
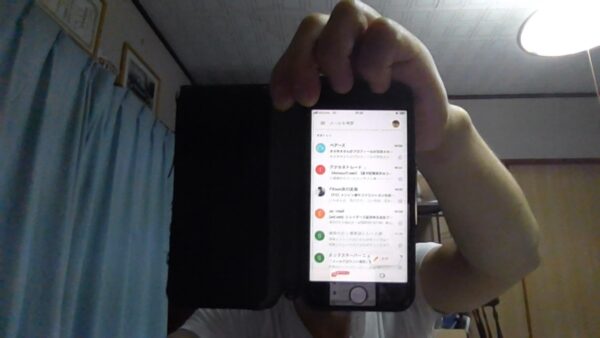
今回は、パソコンでGメールをフォルダに自動振り分けを行いましたが、スマホでもできます。Gメールは携帯メールと違い、パソコンだけでなくスマホも同じアドレスを同期することができます。
ですから、スマホでもGメールの設定ができるようになれば、よりメールの管理がしやすくなります。興味がある方は以下の記事も参考にして下さい。
スマホで自動振り分けする方法↓↓↓
https://trendsblog.jp/sumahogmailhuriwake/
以上、Gメールをフォルダに自動振り分けする方法【受信トレイを整理する簡単なコツ】…という話でした。
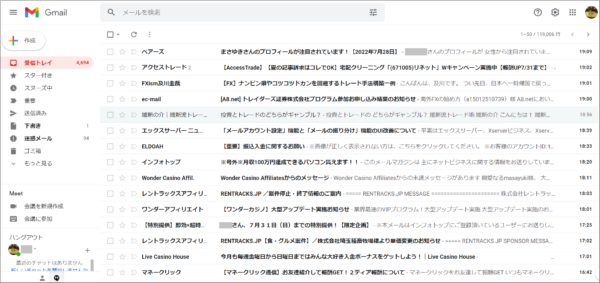

コメント