パソコンを使い始めた時は、色々と操作に困る事があります。
特に文字を打つ時に入力する文字を平仮名や英数字に変換する時などは尚更です。
そんな時に困らないように、今回は「言語バー」の表示方法についてまとめてみました。
言語バーが表示されていないと悩む前に!!
手書きパッドの出し方以前の話なのですが、「言語バーが表示されていない!!」と悩む方の多いかと思います。
どのような状態かというと・・・
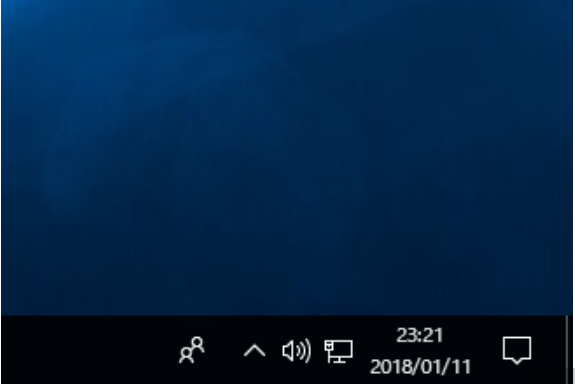
このような状態では、手書きパッドどころか、言語バーを表示するのも困るという方も多い事でしょう。
ですが、言語バーを表示するのはかんたんです。言語バーを表示する方法は、以下の通りです。
言語バーを表示させる基本的な操作!
では、実際に言語バーの表示方法を見ていくとにします。
今回はWindows10での場合を元に、言語バーの表示方法を解説していきます。
先ず、文字入力をしている段階で言語バーが表示したい場合、
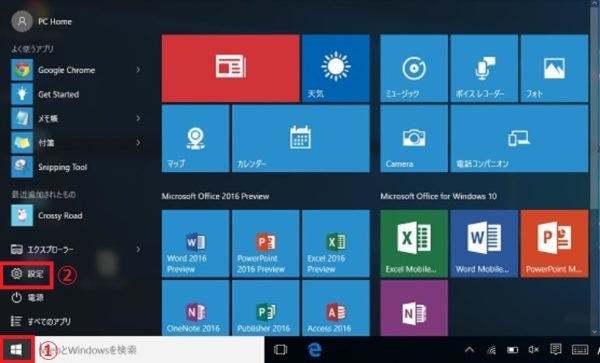
先ずは、画面左下にある「スタート」をクリックします。
さらに歯車のマークの「設定」をクリックします。
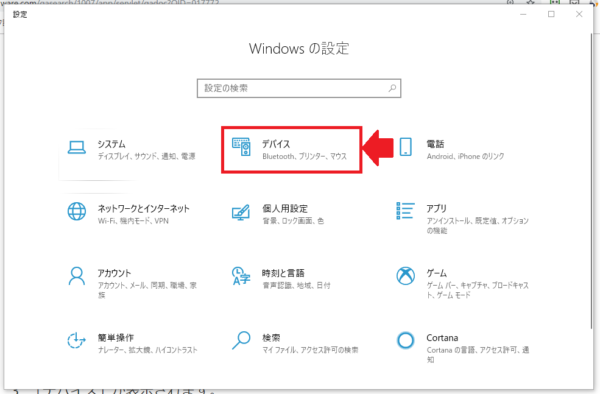
「設定」が表示され、「デバイス」をクリックします。

画面左側から「入力」をクリックします。
そして、「その他のキーボード設定」欄から「キーボードの詳細設定」をクリックします。
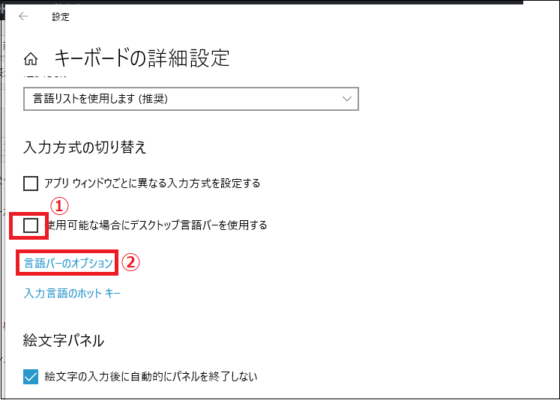
「入力方式の切り替え」欄から「使用可能な場合にデスクトップ言語バーを使用する」にチェックを入れます。
その次に、真下にある「言語バーのオプション」をクリックします。
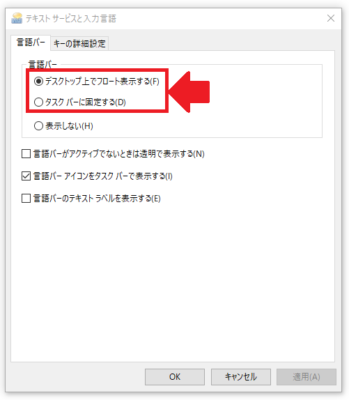
「テキストサービスと入力言語」が表示され、「言語バー」タブも表示されます。
「デスクトップ上でフロート表示する」または「タスクバーに固定する」をクリックします。
それから、「OK」をクリックします。
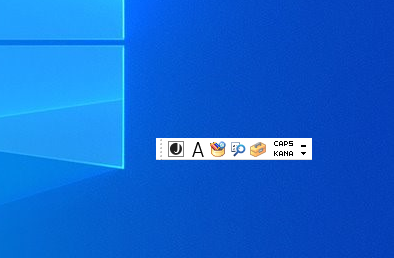
上記は「デスクトップ上でフロート表示する」と設定した場合の言語バーの表示です。
このように表示されれば、言語バーの表示は完了という事です。
【補足】
※「デスクトップ上でフロート表示する」を選択した場合
タスクバーには格納されず、デスクトップ上に言語バーが表示されます。
※「タスクバーに固定する」を選択した場合
言語バーがタスクバーに格納された状態で表示されます。
以上、言語バーの出し方(表示方法):言語バーが表示されない時の対処法…という話でした。
コメント