最近ですが、私はiPhoneを新たに購入しました。今までUQmobileでAndroidスマホを利用していたのですが、このところ電池の残量が急激に減るようになったのです。電池の寿命でしょうが、それにしても不便でしょうがないですねww
そこで、店舗もあるYmobileでiPhoneを購入したという事です。
ただやはり、AndroidからiPhoneに切り替えると色々と分からない事も出てくるものです。今回触れるのはiPhoneからパソコンに画像を取り組むという内容です。
知っている方からすれば、「たかがそんなことで!」と思うかもしれませんが、使い慣れない私のような機械音痴のものからすると、これがまた一苦労です。
もし、私と同じような方がいるかもという事で、あえて記事をまとめておくことにします(^^)/
iPhoneからパソコンに画像を取り組む方法

iPhoneからパソコンに画像を取り込む方法ですが。私が調べた限り以下のようにいくつかの選択肢があることが分かりました。
この中から、私が理解できそうなのはUSBケーブルでつなぐという方法でした。
それ以外は私では理解できそうになかったので、今回、この記事ではiPhoneとパソコンをUSBで接続して画像を転送する方法をまとめてみることにします(^^)/
【手順その1】USBケーブルでiPhoneとパソコンを接続

iPhoneをPCにケーブルで接続し、PC側で読み込み操作を行います。ケーブルはiPhone購入時に付属している標準のLightning – USBケーブルでOK。大抵のパソコンにはそのケーブルを挿せるポートが付いています。
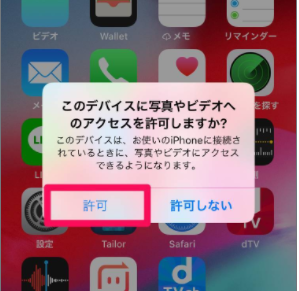
これは「パソコンがあなたのiPhoneにアクセスして、写真や動画ファイルを触れるようになりますがよろしいですか?」というメッセージです。
もし他人のPCに繋ぐのなら安易に許可しないほうがいいですが、今回は写真を取り込みたいので許可しましょう。

キーボードで「Windowsマーク+X」を押し[エクスプローラー]を開きます。
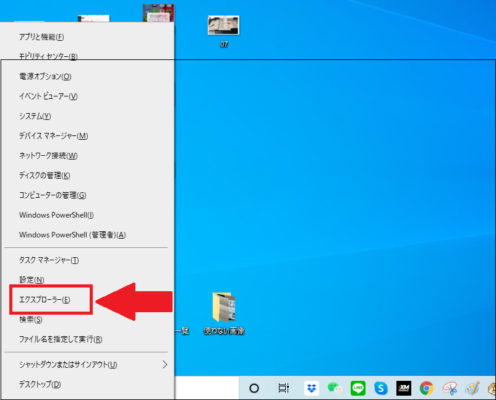
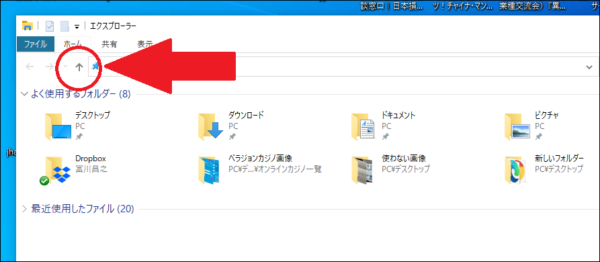
左上の「↑」のマークをクリックします。(私も何のマークか知らんけどww)
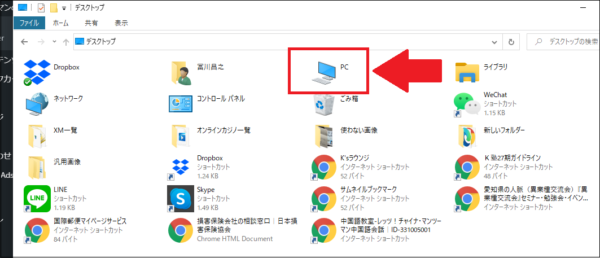
アイコンの一覧の中から「PC」をクリックします。
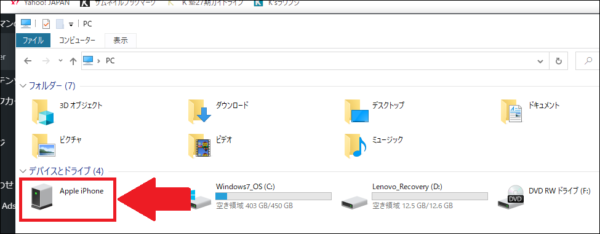
「デバイスとドライブ」という欄に「AppleiPhone」というアイコンがあるのでクリックします。
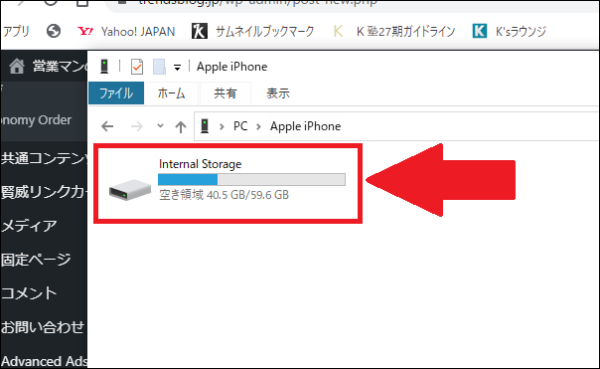
「Internal Storage」をクリックします。
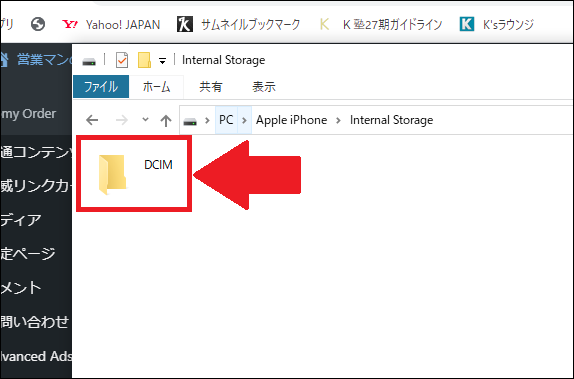
次に「DCIM」というアイコンをクリックします。(DCIMが何の略かは分かりませんがww)
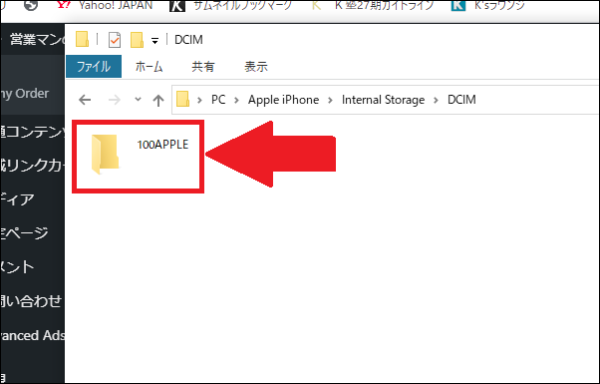
「100APPLE」というファイルが表示されるのでクリックします。
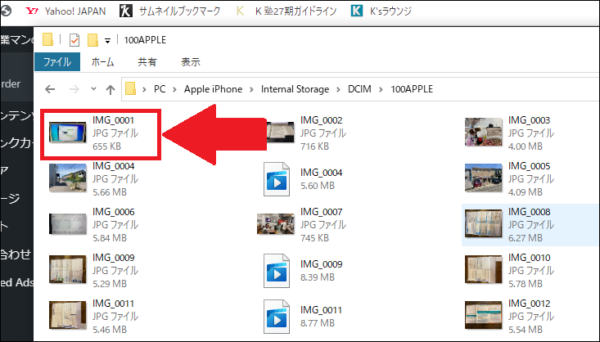
ここでやっと画像一覧が表示されるので、転送したい画像をクリックします。
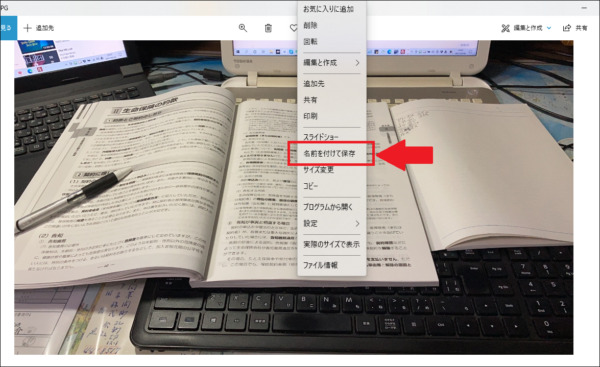
クリックするとプルダウンメニューが表示されるので、その中から「名前を付けて保存」をクリックします。それをデスクトップに保存します。
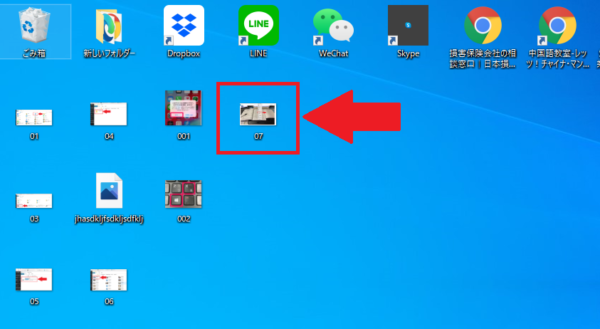
すると、上記の画面のようにiPhoneから無事にパソコンに画像を転送が完了します。
ここまで長々と解説しましたが、慣れれば画像の転送はそれほど手間もかからないのではと思います。私も始めのうちはてこずりましたが、慣れたらすぐにできるようになりました。
iPhoneとパソコンをつなぐUSBケーブル

先ほども触れた、iPhoneとパソコンをつなぐUSBケーブルですが、まだ持っていないといいう方は以下から購入してみてはと思います。
ヤマダ電機やエイデンでも購入ができますが、今はネットで簡単に注文もできます。
[wpap service=”rakuten-ichiba” type=”detail” id=”shopsmh:10001070″ title=”Apple MFI 認証 充電ケーブル iphone7 iphone7 plus iphone6 iphone6 plus 高耐久ナイロンメッシュ 頑丈 ケ…”]
皆さんもぜひ、iPhoneで撮影した画像をパソコンに取り込んで保存してみてはと思います。
iPhoneで撮影した画像をパソコンに取り込むことができれば、私が書いているこのブログのように自分の行動をそのままメモする事もできますから(#^^#)
以上、iPhoneの画像をパソコンに写真を取り込む方法:USBケーブルで接続して取り込む場合…という話でした。

コメント