私もブログの運営を始めて、かれこれ8年以上が経ちます。文章を書くのも慣れてきたですが、やはり画像選びはまだまだもたついているというのが現状です。
普段はスマホで撮影した画像をGメールでパソコンに飛ばし、それをパソコン上にアップロードすると流れです。正直なところ、これではすごく面倒です。スマホで撮影した画像をできる限り簡略化してパソコンに取り込めないかと悩んでいました。
そこで、できる限り簡略化してスマホの画像をパソコンに取り込み方法を探してみました。以下はその際の内容をそのまま載せたものです。同じように悩んでいるという方は、ぜひ参考にしてください😄
スマートフォンで撮影した画像をパソコンに取り込む方法

スマートフォンで撮影した画像をパソコンに取り込み方法は簡単です。以下の手順でできます。
- スマートフォンで撮影した写真をクラウドストレージ(例:Google フォト)にアップロードします。
- パソコンで同じクラウドストレージにアクセスし、写真をダウンロードします。
これらの方法は一般的なもので、使用するスマートフォンやパソコン、OSのバージョンにより手順が異なる場合があります。
具体的な手順は、ご使用のスマートフォンやパソコンのマニュアルや公式サポートページをご参照ください。また、写真の取り扱いには十分注意してください。大切な写真のバックアップを定期的に取ることをおすすめします。
スマートフォンでGoogleフォトのアプリをダウンロードする方法

スマートフォンでGoogleフォトのアプリをダウンロードする方法は以下の通りです。
Androidデバイスの場合
- デバイスで、Google Play ストア アプリ を開きます。
- 検索バーに「Googleフォト」と入力します。
- Googleフォトのアプリを見つけたら、「インストール」をタップします。
iPhoneの場合
- App Storeを開きます。
- 検索バーに「Googleフォト」と入力します。
- Googleフォトのアプリを見つけたら、「入手」をタップします。
- パスワード入力、指紋認証、もしくは顔認証をするとGoogleフォトのダウンロードが開始されます。
これらの手順により、スマートフォンにGoogleフォトのアプリをダウンロードすることができます。ご参考になれば幸いです。
パソコンでGoogleフォトにアクセスする方法

パソコンでGoogleフォトを見る方法は以下の通りです。
- ブラウザでGoogleにアクセスします。
- 右上にあるGoogleアプリをクリックします。
- Googleフォトをクリックします。見当たらない場合は、「その他のソリューション」から探します。
- Googleアカウントにログインします。スマートフォンと同じGoogleアカウントでログインすれば、スマホで撮った写真や動画を見ることができます。
これで、Googleフォトに保存された写真や動画の一覧が表示されます。
もし保存したはずのデータが見つからない場合は、スマホにインストールしているフォトアプリの同期設定に問題があることが考えられます。その場合は設定を見直し、正しく同期してからパソコンからアクセスし直してください。
以上がパソコンでGoogleフォトを見る方法です。ご参考になれば幸いです。
Googleフォトからパソコンに画像をアップロードする方法
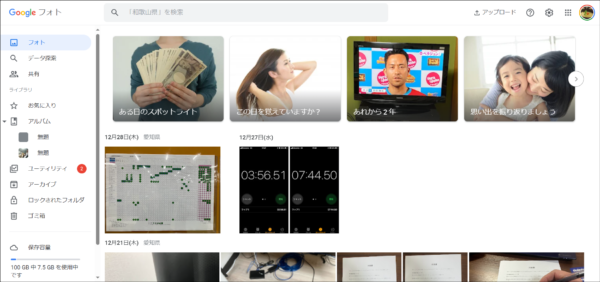
Googleフォトにアクセスしたら、画像をパソコン上にアップロードする方法は簡単です。以下の順にアップロードしてみてください。
- アップロードした画像を右クリックします。
- 「名前を付けて保存」をクリックし、アップロード先を指定
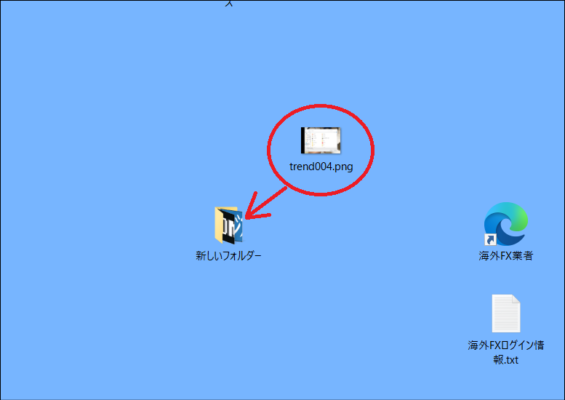
あとは、このようにアップロードした画像を自分の保存したいファイルにしまうだけですww
私はいつもスマホで撮影していた画像をGメールでパソコンに送信していましたが、やはりこのGoogleフォトを使う方が圧倒的に早いです。この記事を見ている皆さんも、Googleフォトを利用してみてくださいね😄
以上、スマートフォンで撮影した画像をGoogleフォトを利用してパソコンに取り込む方法…という話でした。

コメント