このブログを見ている方は気づいていると思いますが、私はブログアフィリエイトをしています。ブログ記事を書くために画像のキャプチャなども頻繁に行っています。
やはり文章だけでなく画像があると閲覧した方にも内容が伝わりやすいですからねww
ただ、画像を毎回キャプチャするのもなかなか面倒な作業です。できる限り作業を効率化できる方法はないか考えていました。
今回、私がこの記事を書いた理由は、パソコンの全体画像をキャプチャするのが面倒なので、ショートカットキーでできないかと思ったからです。
スニッピングツールでも全画面キャプチャはできるが・・・
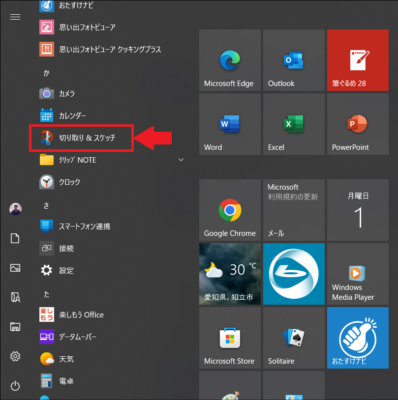
私は今までパソコン画面のキャプチャには「Snipping Tool:スニッピングツール」というツールを利用していました。
スニッピングツールは、簡単に画像のキャプチャもできますし、時間を空けてキャプチャできるのでプルダウンメニューのキャプチャなどは本当に重宝しています。
ただ、どうせならショートカットキーで全画面をキャプチャする方法も覚えておきたいところです☺
ショートカットキーで全画面をキャプチャする方法
今パソコンに表示されている画面全体をキャプチャしたいときは「Printscreen」を利用するのが最も簡単な方法です。
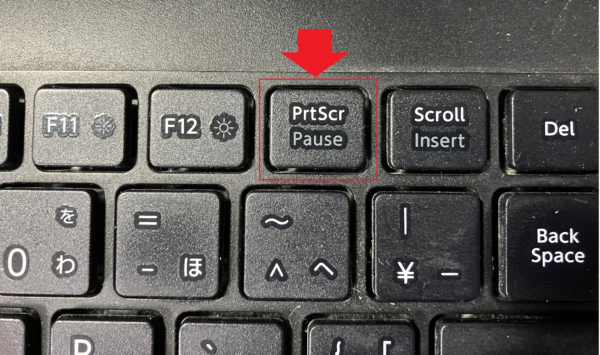
キーボード内の「Printscreen(PrtScn)」キーを押せば、クリップボードに画像データとして一時的に保存されます。クリップボードは、文字や画像を一時的な保存する機能です。
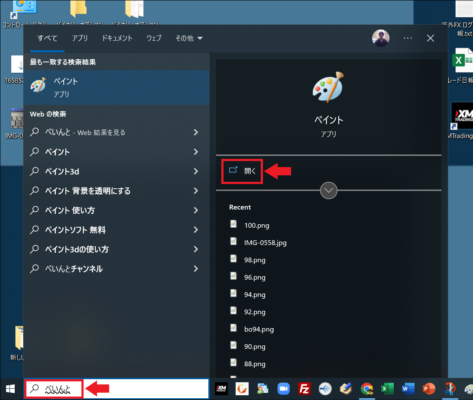
次に、Windowsのホーム画面左下の検索窓で「ぺいんと」と調べると、「ペイント」というツールが表示されます。この「ペイント」を開きます。
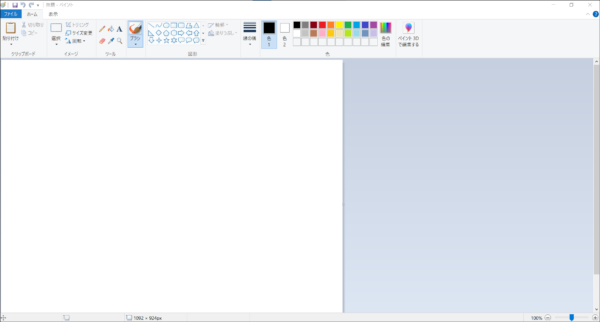
このように「ペイント」の画面が表示されます。
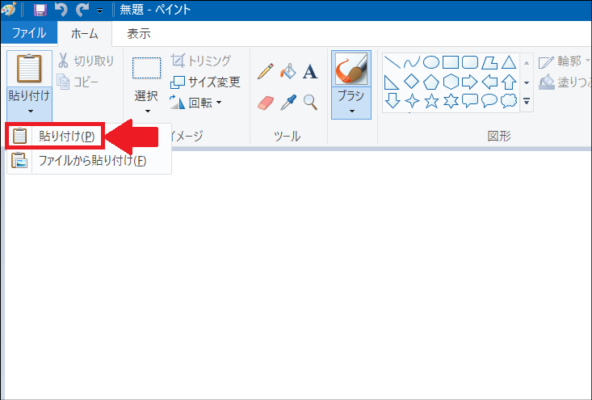
左上の「貼り付け」をクリックし、プルダウンメニューの「貼り付け(P)をクリックします。
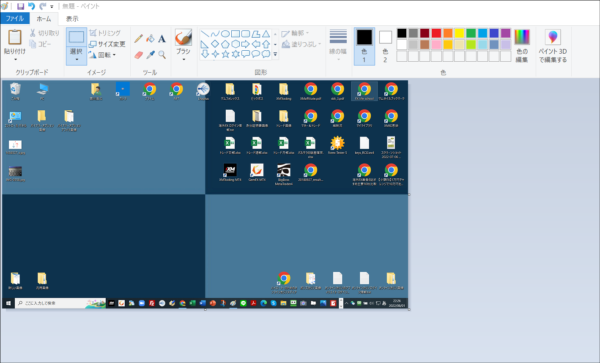
すると、先ほど「Printscreen(PrtScn)」をクリックした際のパソコン画面が表示されます。
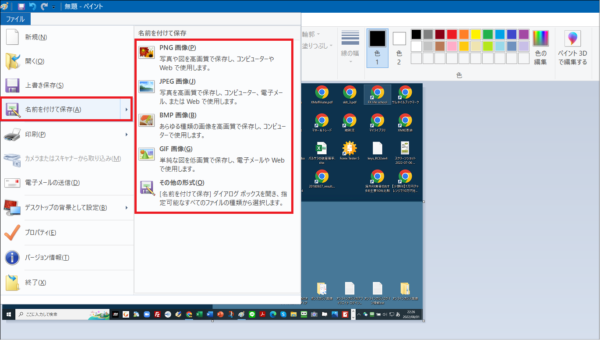
画面左上の「ファイル」をクリックし、表示されたメニューの中から「名前を使て保存(A)」をクリックします。
次に右側に画像を保存する際の「画像の拡張子」を選びクリックします。拡張子には画像のファイル形式としては、JPEG、PNG、GIF、TIFFなどがあります。 拡張子とは、ファイル形式を判別するためにファイル名末尾に付けられるものです。
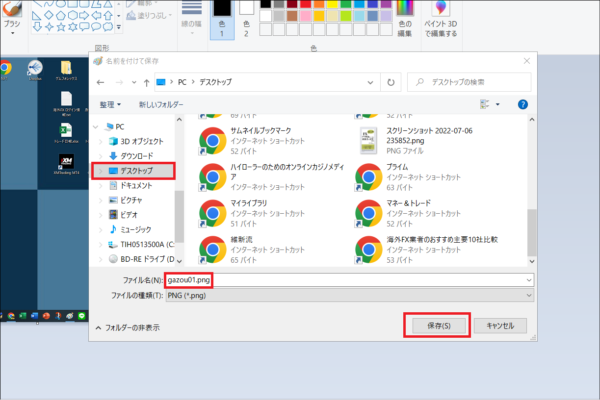
今回は、あえて分かりやすいように「デスクトップ」に保存することにします。「ファイル名」を決めて「保存」をクリックします。
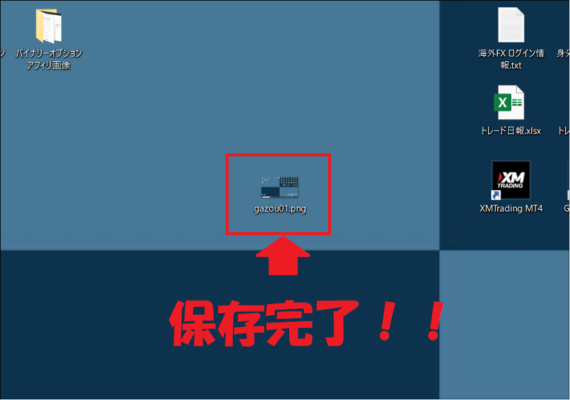
これでパソコン画面のキャプチャ画像の保存が完了です!
文章で説明すると少し長くなりましたが、慣れればあっという間に処理できるくらい簡単な作業です。試しに一度画像をキャプチャしてみると良いかと思います☺
パソコン画面のキャプチャはSnippingTool(スニッピングツール)の方が楽かもww
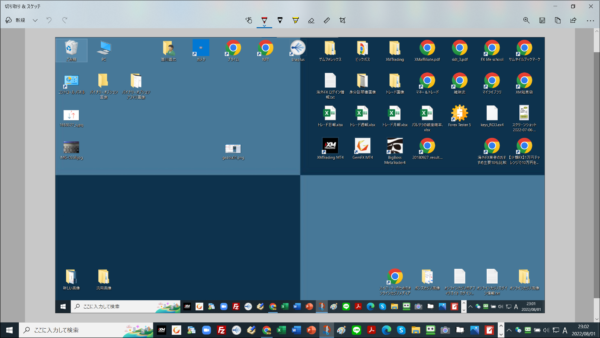
今回は、私が普段使っている「Snipping Tool(スニッピングツール)」というキャプチャツールを使わずに解説しました。
ですが、私が感じた正直な感想だと画像のキャプチャは全体画像であれ、一部分の気取画像であれ、いずれにしても「Snipping Tool(スニッピングツール)」の方が簡単で便利だということです。
私は上記の画像で分かるかどうか微妙ですが、「Snipping Tool(スニッピングツール)」をタスクバーにピン留めして、いつでもすぐに使えるようにしています。
タスクバーにピン留めも簡単にできるので、まだしていないという方はピン留めをおすすめします☺
以上、Printscreen(PrtScn)でキャプチャしたパソコン画面を保存する方法…という話でした。
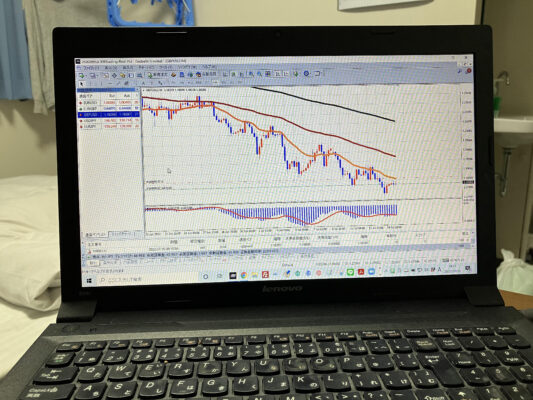
コメント