現在、私はパソコンで「Windows10(ウィンドウズ10)」を使っています。
ですが、私もパソコンにはそれほど詳しくはないので分からない事がよく出てきます。よく分からない事があると「コントロールパネル」で設定を変更しています。
そうなると、やはりコントロールパネルが簡単に出せる方法が知りたくなるところですww
この記事ではパソコンでコントロールパネルをショートカットキーで簡単に表示させる方法についてまとめてみました。私同様、Windows10を使っている方向けの内容です☺
そもそもコントロールパネルとは何なのか?

コントロールパネルを使えば、パソコンの設定を変更することができます。デバイスを追加したり、プログラムをアンインストールしたりと、Windows の外観と動作に関するほとんどすべてを制御できます。また、これらを使って Windows が適切に表示されるように設定することもできます。
おそらく、パソコンを購入するとパソコンのデスクトップ上に上記画像のようなアイコンが表示されていると思います。これこそがコントロールパネルのショートカットキーになります。
今回、この記事を皆さんも上記画像のコントロールパネルのアイコンがなくなり表示の仕方が分からないからということでしょう。そんな方は、以下の順で作業してください☹
毎回、「コントロールパネル」を表示させるのは面倒・・・

パソコンで「コントロールパネル」を表示させる方法は色々あります。
ただ毎回、「コントロールパネル」を表示させるために作業するのは面倒でしょう。それに私は「コントロールパネル」の出し方を忘れてしまい、毎回、検索窓で「コントロールパネル」とする始末です。
私のような方は、以下の手順で「コントロールパネル」を表示させておいてください☺
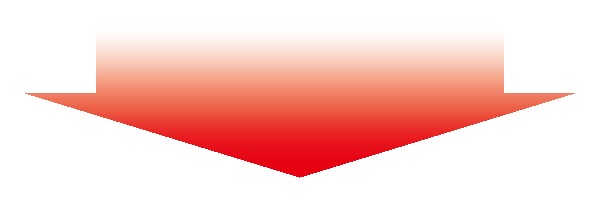
コントロールパネルのショートカットキーを表示させる方法
では、コントロールパネルをデスクトップ上にアイコンで表示させる方法を説明します。

パソコンのデスクトップ画面を表示させます。タスクバーの左端にある「ウィンドウズキー」をクリックします。
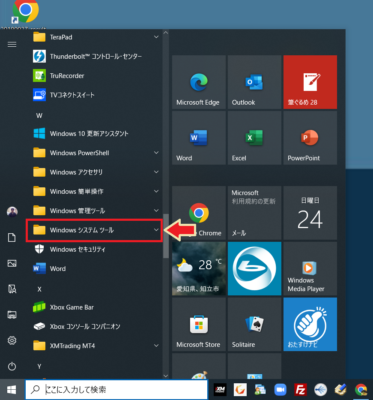
表示された一覧から「Windows システムツール」を選択し、クリックします。
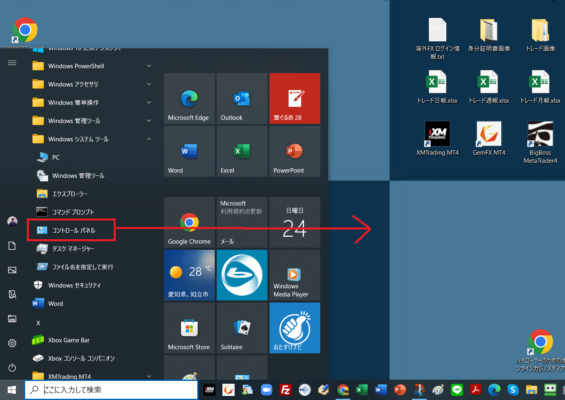
すると一覧に「コントロールパネル」が表示されます。それをドラッグアンドドロップ(マウスの左クリックを押しながら移動)してデスクトップに移動させます。
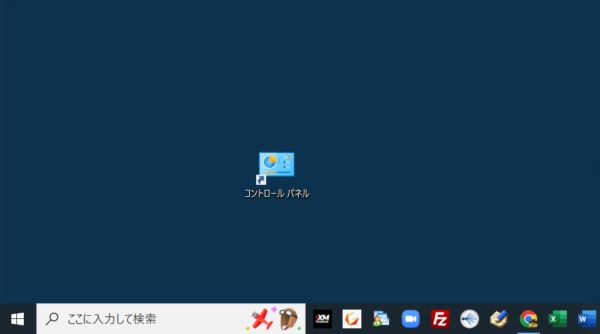
これでデスクトップ上に「コントロールパネル」のアイコンが表示できました。
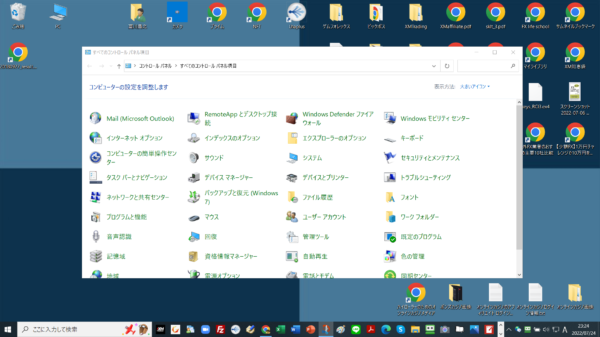
意外なほど簡単に表示できるので、デスクトップに「コントロールパネル」が表示ていない方は、ぜひ試してください☺
「コントロールパネル」を使うのには、以下の内容を抑えておくと便利です。パソコンの設定をよく利用するのであれば、以下のポイントを押さえておくと良いでしょう。
タスクバーに「コントロールパネル」をピン留めと尚便利!
タスクバーへのピン留めによっても素早く開くことができるようになります。タスクバーを常時表示するようにしている人も多いでしょう。方法は簡単ですから、以下の手順で設定して下さい。
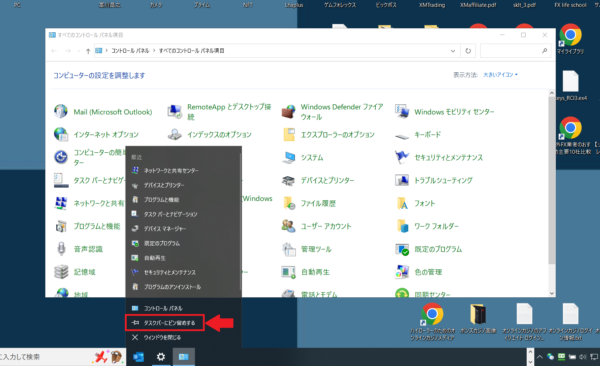
コントロールパネルをピン留めしておけば、簡単に開けるようになるでしょう。ピン留めの方法は、それほど難しくありません。まず、コントロールパネルを開きます。その状態で、タスクバーにあるコントロールパネルのアイコンを右クリックします。
さらに、メニューにある「タスクバーにピン留めする」をクリックします。

これでピン留め完了です。これで、タスクバーにコントロールパネルが追加され、いつでも簡単にアクセスできる状態になります。
タスクバーにピン留めしておけば、別の作業をしているときでも画面を切り替えることなく必要なアプリケーションなどを立ち上げることが可能です。
タスクバーだけでなく、スタートメニューにもピン留めすることができます。スタートメニューの「Windows システムツール」を使い、一覧から「コントロールパネル」を表示して右クリックします。さらに「スタートにピン留め」をクリックすれば設定完了です。
【追伸】コントールパネルをショートカットキーで表示させる方法

パソコンのデスクトップ上にコントールパネルを表示させる方法はいくつかあります。この記事ではアイコンを表示させてからアクセスする方法を解説しましたが、それ以外だとショートカットキーで表示させる方法も簡単で良いかと思います。
ショートカットキーで表示させる方法は、以下の記事を参考にして下さい☺
ショートカットキーで表示させる方法↓↓↓
https://trendsblog.jp/controlpaneldashikatashortcutkey/
以上、コントロールパネルをデスクトップ上にアイコンで表示させる方法【Windows10の場合】…という話でした。
コメント