この記事を書いている私ですが、本格的にブログで記事を書き始めたのは今から約7年前です。その頃はパソコンの操作が分からなくて適当に作業していました。そして、今どうかというとそれが今でも分からない事だらけだったりするんですよね、これが💦
やっぱり基礎的な事はしっかりと覚えないといけないと反省するばかりです。
そこでですが、私としてはこれからパソコンで悩んだり困ったことをこのブログでまとめていこうかなと思っています。そうすれば自分のパソコンの勉強になりますし、何より同じような悩みを抱えた方の役に立つ記事が書けるのではと思ったからです。
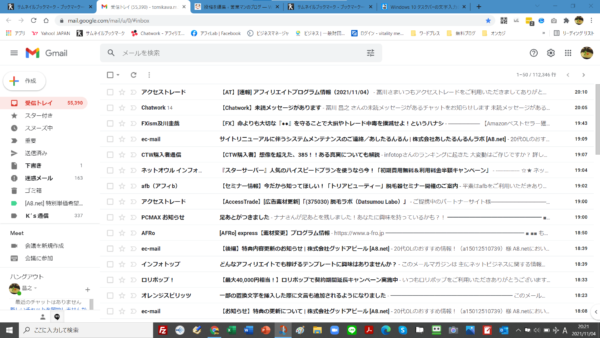
今回、この記事ではGメールの基本的な操作方法なんかをまとめてみようかなと思っています。
普段よく使うパソコンのツールのほうが良いですよね。その方が自分もパソコン作業をする上での効率化につながりますし、皆さんにも役立つ情報となるでしょうから(^^)/
Gメールの背景画像を変更するのはすごく簡単♪
では、さっそくGメールの背景画像の変更方法をまとめておこうと思います。
Gメールの背景画像の変更方法は、本当に簡単です。Gメールにログインすると以下の画面になると思います。そして右上に注目してください。
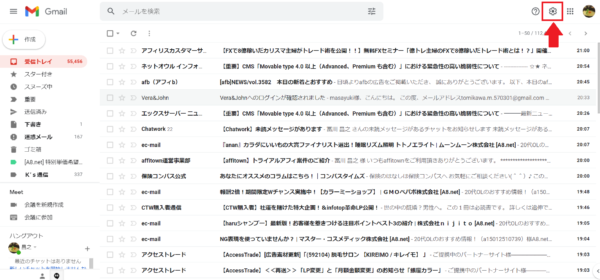
右上に「⚙」歯車のマークがあるのでクリックします。
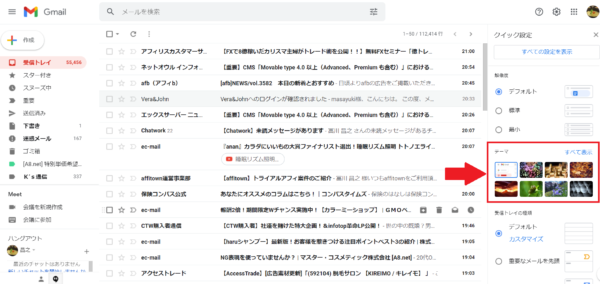
右側にクイック設定の画面が表示されます。
この中にGメールの背景画像の設定項目があるので、好みの画像をクリックします。
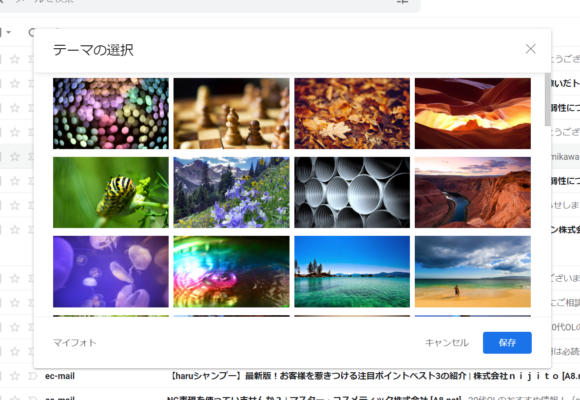
選べる画像はいくつもありますから、好みに合わせて変更すればOKですねww
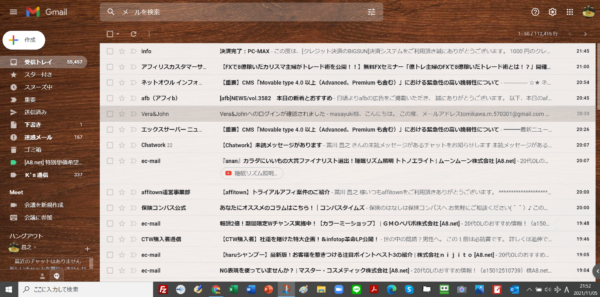
私は何となく木目調の背景画像にしてみました。
たったこれだけで、Gメールの背景画像は変更できるので、是非とも皆さんに試してもらいたいです(^^)/
私の個人的な意見を最後に書かせてもらいますが、何年も部屋にこもってパソコン作業をしていると本当に気持ちが萎えます。それもかなり萎えるのです。こんな時にやる事というと大抵はパソコンの何かを意味もなく設定変更してみたりという時間潰しです。この時間潰しが意外なほど時間をとっていたりもしますww
なので、今回のGメールの背景画像も気が向いたときに変更してみてはと思います。背景画像といっても変えるだけでも気分転換になりますから(^^)/
以上、タスクバーにIMEパッドを表示する方法:IMEパッドが消えた場合の対処法…という話でした。
コメント