パソコンで記事などを読んでいる時、偶に読めない漢字が出てきたりすますよね。
そんな時に、手書きパッド(IMEパッド)を使うと読めない漢字の読み方が分かるありがたい機能です。
本記事ではそんな手書きパッドの出し方についてまとめてみました。
手書きパッド(IMEパッド)がないと困る事も多い!

手書きパッドを使う事により、読み方の分からない感じでもかんたんに送り仮名が分かります。
ですが、手書きパッドを使う上で以下の2点を確かめておく必要があります。
- 言語バーを表示し、手書きパッドが使える状態か?
- 手書きパッドを使用するため、文字入力ができる状態か?
という事です。
手書きパッドが使用できない場合は、画数を確認したり、略字を確認する事もできます。
そこで、先ずは以下に手書きパッドを使用する為の方法をまとめました。
言語バーを表示し、手書きパッドが使える状態か?
偶にですが、手書きパッドを表示しようとした時、言語バーが見当たらないという方います。
具体的には、以下のような状態になっている時です。
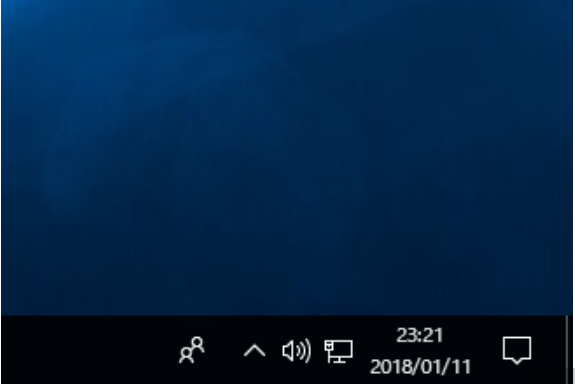
このような状態だと、手書きパッドの表示ができないとなるところでしょう。
いったいどうやって、言語バーの表示をするかですが、それに関しては以下の記事でまとめています。
″https://trendsblog.jp/gengobanodasikata/″
上記の記事で記事で言語バーを表示すれば、あとは非常に簡単です。
言語バーの中にIMEパッド(手書きパッド)を表示できる項目があります。

上記の赤四角で囲った場所をクリックすると手書きパッドが自動的に表示されます。
以下のように表示されれば、あとは分からない漢字を手書きするだけです(∩´∀`)∩
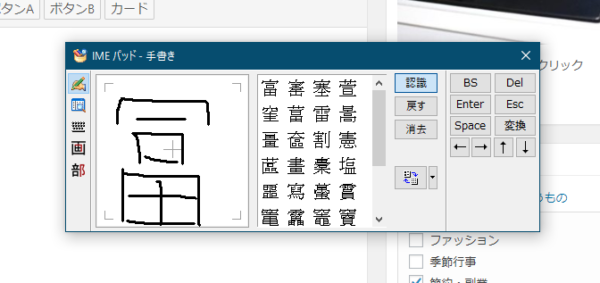
手書きパッドをショートカットキーワードで表示する方法!
では、それ以外に手書きパッドを表示する方法がるのかというのも気になるところです。
基本的に手書きパッドはショートカットキーワードでも表示できます。

手書きパッドを表示するには、以下のキーボード操作で表示することができます。
操作手順は、IMEパッドを表示するIMEがOnの状態で、
- [Ctrl]キー+[変換]キーまたは
- [Ctrl]キー+[F10]キーを押す
すると、以下のように表示が出てきます。
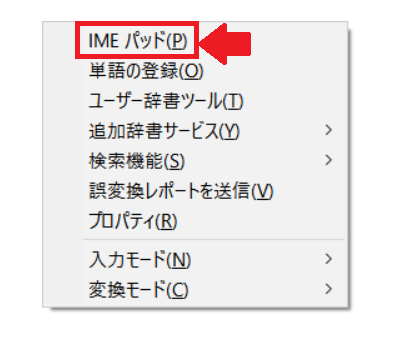
表示されたIMEのショートカットメニューから「IMEパッド」をクリックします。
やはり、このショートカットメニューからでも以下のように手書きパッドが表示できます。
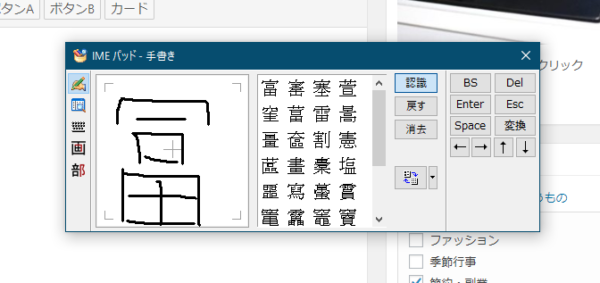
手書きパッドをスマホ(iPhone・Android)で出す方法は?
上記のように、手書きパッドをパソコンで表示するのは簡単です。
では、スマホで手書きパッドは表示できるのかという事です。

スマホの場合、設定ができなかったり、ショートカットメニューが表示できない問題も出てくることでしょう。
実は、スマホでも手書きパッドが利用できるということが、私の調べた限りで分かりました。
具体的な方法というと、「Gboard」というアプリです。
「Gboard」とは、Googleがスマートフォン向けに提供する他言語対応のソフトウェアキーボードです。
従来の「Google キーボード」よりも多機能で、Pixel 3では、この「Gboard」が標準のキーボードに設定されています。
Gboadが標準インストールされていないスマホでも、Playストアから無料で入手可能です。
これで、パソコンだけでなくスマホでも手書きパッドが使えるようになるとおいう事ですね(∩´∀`)∩
以上、手書きパッド(IMEパッド)の出し方:ショートトカットメニューで簡単に表示させる方法…という話でした。
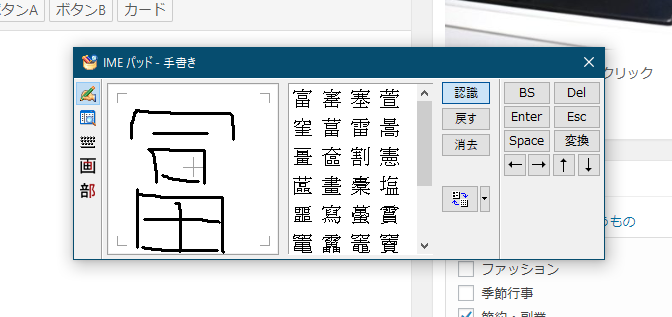

コメント